Доброго всем времени суток, мои дорогие друзья и гости моего блога. Сегодня я вам хотел бы рассказать, как удалить пустые строки в excel, ведь иногда они только портят общую картину. Ну что, готовы? Тогда поехали!
Как удалить пустые строки в конце таблицы?
Для начала мы рассмотрим, как сделать удаление проще всего, Этот способ подойдет, если все ваши пустые ячейки находятся в конце вашей таблицы в экселе (ну или просто большой кучкой). Тогда их будет очень удобно убрать с глаз долой.
Для этого выделите все эти пустые строки и нажмите правую кнопку мыши, после чего выберите пункт «Удалить». А в появившемся окне жмите «Со сдвигом влево».

Самое удобное удаление
Если вдруг пустые ячейки вашей таблицы расположены не всем скопом, то будет довольно не удобно удалять строки по одной. Но этот процесс можно упростить донельзя. Все, что вам нужно сделать, это нажать клавишу F5, после чего появится окно «Перейти в».
В этом же окне вам нужно будет отметить пункт «Выделить все пустые ячейки». После того, как выделяться все незанятые области в пределах таблицы, можно также нажать правой кнопкой на любом из выделении, а затем выбрать «Удалить». Ну а потом выбрать «Со сдвигом вверх», если пустые области у вас находятся ниже.
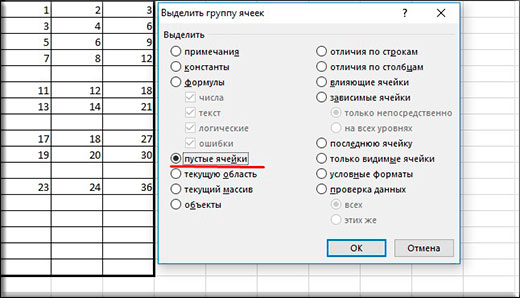
После этого вы увидите, как все свободные места заняли те строки, которые стояли ниже.
Сортировка
Еще один хитрый способ, благодаря которому мы можем сместить все пустые строки вниз, а затем как ни в чем ни бывало удалить их.
Для этого выделяем всю таблицу (диапазон) вместе с пустыми ячейками. Теперь идем в меню «Данные» и ищем пункт «Сортировка». Нажмите на него.
Вам откроется отдельное окно, где вы должны будете выбрать столбец, по которому эта сортировка будет осуществляться. Выберите какой-нибудь из них. В пункте «Сортировка» поставьте «Значения», чтобы он ориентировался по содержимому этой ячейки. Ну и самое главное, порядок поставьте «По убыванию». После этого жмите ОК.
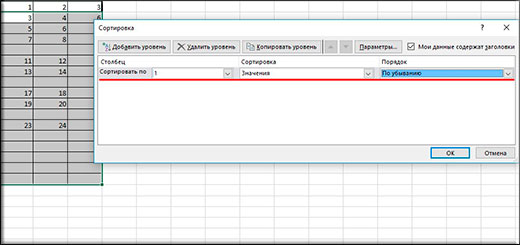
Как видите, все заполненные строчки сместились вверх, а все пустые вниз. Так что вам теперь только остается, как и в первом способе, удалить все пустое и ненужное хоть со всего листа.
Фильтр
Очень хорошо зарекомендовала себя такая функция, как «Фильтр». Благодаря ему, мы сможем отсортировать все ненужные нам значения. Давайте посмотрим, как он работает.
Как и в третьем способе, мы снова выделяем весь диапазон таблицы и идем в меню «Данные», только на сей раз мы ищем пункт «Фильтр» и нажимаем на него. У нас, на самой верхней строчке должна появиться стрелочка. Жмите на нее.
В открывшемся окне вам нужно будет найти пункт «Выделить все» и снимите с него галочку. После этого спускайтесь ниже. Там вы увидите пункт «Пустые». Ставьте там галочку и нажимайте ОК. Теперь в поле вашего зрения останутся только пустышки. Нажмите на них правой кнопкой мыши, после чего выберите пункт «Удалить строку».
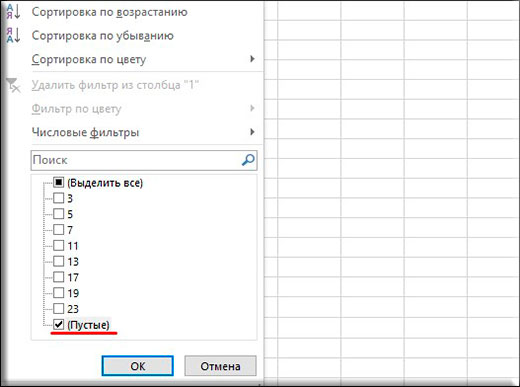
После этого фильтр автоматически снимется, так как мы убрали все пустышки, а значит все видимые значения вернутся, причем без каких либо пробелов. То есть получается, что мы задали условие, чтобы отображались только лишние незадействованные ячейки.
Ну пожалуй хватит. Все таки 4 способа — это и так не мало. Но зато теперь у вас не возникнет вопросов, как удалить пустые строки в excel и вы в любой момент сможете это сделать.
P.S.
Предлагаю вам ответить на несколько вопросов из минивикторины по Экселю. Насколько вы поняли, эта минивикторина сделана в рамках моего Глобального конкурса-2017. Всего победителей будет 6, но и остальные участники, которые дадут правильные ответы, не останутся в накладе.
- Слияние нескольких ячеек в одну
- С чего начинаются все формулы в excel?
- Как называется диаграмма, которая показывает сравнение различных значений (Прямые столбики)?
- В какой вкладке можно осуществить создание выпадающих списков?
- Как называется документ Excel?
- Начиная с какой версии Microsof Office, документы эксель имеют расширение XLSX вместо XLS?
Первый правильно ответивший участник получит 20 баллов на свой счет в конкурсе, второй — 18 баллов, третий — 16 баллов, Четвертый — 14 баллов, пятый - 12 баллов, шестой — 10 баллов. Остальные участники получат по пять баллов. Разрешается допустить только одну ошибку, но она будет стоить вам 5 баллов.
Отправить свой правильный ответ вы можете с помощью комментария к этой статье, либо через форму обратной связи. Удачи вам!
С уважением, Дмитрий Костин.












Экселем пользуюсь очень редко. Только тогда, когда нужно открыть скачанные с интернета файлы соответствующего формата. А на пустые ячейки как-то никогда и внимание не обращал. Но теперь буду знать как от них избавиться. :p
Дим, спасибо за полезную инфу, Excel часто пользуюсь, но этот нюанс не знала :p
Таблицами Эксел периодичеси пользуюсь, например, при составлении протоколов соревнований, проводимых нашим городским клубом «ЦЕНТУРИОН» (расшифровка абревиатуры — ЦЕНТр тУРИзма и ОриеНтирования), председателем которого являюсь вот уже почти 20 лет (в августе будем отмечать 20-летие клуба).
Но многих нюансов, свойств и возможностей Эксел не знал.
Спасибо за науку, Дмитрий! Буду изучать. 😎
Всю статью вниательно изучил и информацию принял к действию. 😉
Участвую также в минивикторине.
Вот мои ответы на вопросы:
1. Слияние нескольких чеек в одну:
а) щелкните ячейку, в которую требуется вставить объединенный текст;
б) введите =( (знак равенства и открывающую скобку);
в) щелкните ячейку, содержащую первую часть текста для объединения, например имя человека;
г) введите &" "& (пробел, заключенный в кавычки);
д) щелкните следующую ячейку, содержащую часть текста для объединения, например фамилию человека.
е) введите ) и нажмите клавишу ВВОД.
2. Все формулы в Эксел начинаются со знака равенства.
3. Гистограмма.
4. В ячейке Листа (Alt+стрелка вниз)
5 Excel-документ называется рабочей книгой (workbook), которая состоит из листов (sheet, worksheets).
6. Начиная с версии Microsof Office 2007, документы Excel имеют расширение XLSX.
Спасибо за участие. Результаты ниже
Не очень понял как отвечать на вопросы викторины, но попробую:
1. СЦЕПИТЬ
2. =
3. Гистограмма
4. Вставка — Имя — Присвоить (Insert — Name — Define)
5. Книга
6. Начиная с 2007
Спасибо за участие. Результаты ниже.
Спасибо автору за весьма познавательную статью. Я только начал Excel изучать, вот мне и ваши рекомендации пригодятся.
По миниконкурсу:
1. Анна (prntscr.com/ebezo3) — всё абсолютно точно. Получает 20 баллов
2. Виталий — Всё верно, кроме 1 и 4. 1 — требовалось только назвать, как такое слияние называется, т.е. «Объединение ячеек». 4 — Здесь вы указали ,как раскрыть список, а нужно было, где его создать, т.е. «Данные». Итог — 18-5=13 баллов.
3. Alegik_27 — Так же, как и у Виталия все верно, кроме 1 и 4. Итог — 16-5=11 баллов
4. Михаил — Правильно, кроме 4. Итог — 14-5=9
Всем участникам спасибо. Все данные я сплюсовал. В апреле будет опубликован промежуточный отчет.
Спасибо!